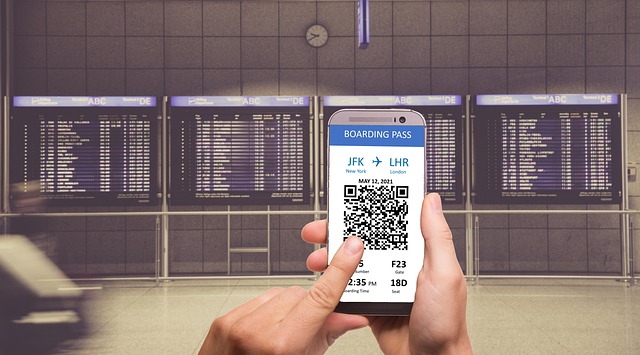Scanning a QR code on an Android device is a straightforward process. Here's how to do it:
1. Check if your Android device has a built-in QR code scanner
Checking if your Android device has a built-in QR code scanner means verifying whether your device's default camera app includes a QR code scanning feature. Many Android smartphones and tablets come with this functionality pre-installed, but it's not always immediately obvious how to access it. Here are the steps to check if your device has a built-in QR code scanner:
A. Access Google Lens: Open the camera app on your Android device. Depending on your device and its settings, you can access Google Lens in one of the following ways:
. Using the Camera App: Point your camera at the QR code. If Google Lens is integrated into your camera app, you might see a white dot or square appear on the QR code. Tap on it to activate Google Lens.
.Using Google Photos: If your device's camera app does not have Google Lens integration, you can use Google Photos to scan QR codes from saved images or screenshots. Here's how:
. Take a screenshot that includes the QR code.
. Open the Google Photos app (or your default gallery app).
. Find and open the screenshot image that contains the QR code.
. Tap on the Google Lens icon (usually a small square with a dot inside). This will activate Google Lens and allow you to scan the QR code in the image.
B. Scan the QR Code: With Google Lens activated, point your device's camera at the QR code you want to scan. Google Lens will automatically recognize the QR code and process it.
C. Relevant information or actions associated with the code. For example, it may open a link, display text, or offer options to save contact information.
D. Interact with the Result: Depending on the content of the QR code, you can interact with the result as needed. For instance, if it's a website URL, you can tap to visit the website. If it's contact information, you can save it to your contacts, and so on.
Google Lens is a versatile tool that goes beyond QR code scanning. It can be used for various visual recognition tasks, making it a valuable tool for information retrieval and interaction with the physical world. However, the availability of Google Lens integration may vary depending on your Android device and its software version, so not all users may have access to this feature. If your device doesn't have Google Lens, you can use a dedicated QR code scanner app or the built-in QR code scanning feature in your camera app, if available.
A. Open the Camera app on your Android device: This app is usually pre-installed and may have different names depending on the device manufacturer (e.g., "Camera," "Camera app," "Google Camera").
B. Access the Scanner (if available): Once the Camera app is open, look for a feature or setting that indicates QR code scanning. The location and appearance of this feature can vary depending on your device and the version of Android it runs. Here are some common ways to access it:
. Swipe to the Right or Left: In some camera apps, swiping to the right or left on the main camera screen can reveal additional camera modes or features. Check if there's an option labeled "QR code scanner" or something similar.
. Tap on Settings or Mode Icon: Look for an icon or button that represents camera modes or settings. It's often located near the shutter button. Tap on it, and you may find an option for "QR code" or "QR code scanner."
. Access Camera Modes: On some devices, you need to access different camera modes to find QR code scanning. Look for a "Modes" or "More" button, tap on it, and see if "QR code" or "QR code scanner" is listed as one of the available modes.
C. Activate QR Code Scanner: If you find an option related to QR code scanning, select it or activate it. Your camera app will switch to QR code scanning mode.
D. Scan a QR Code: Now, with the QR code scanning mode activated, point your device's camera at a QR code. The camera should automatically recognize and scan the QR code.
E. Access the Result: If the QR code contains a URL, text, or other actionable information, your device should display a pop-up notification with the relevant content or action. Tap on the notification to access it.
If you don't find a QR code scanning feature in your default camera app, you can always use a third-party QR code scanner app from the Google Play Store, as mentioned in the previous response. These apps are designed specifically for QR code scanning and often come with additional features and customization options.
. Swipe to the Right or Left: In some camera apps, swiping to the right or left on the main camera screen can reveal additional camera modes or features. Check if there's an option labeled "QR code scanner" or something similar.
. Tap on Settings or Mode Icon: Look for an icon or button that represents camera modes or settings. It's often located near the shutter button. Tap on it, and you may find an option for "QR code" or "QR code scanner."
. Access Camera Modes: On some devices, you need to access different camera modes to find QR code scanning. Look for a "Modes" or "More" button, tap on it, and see if "QR code" or "QR code scanner" is listed as one of the available modes.
C. Activate QR Code Scanner: If you find an option related to QR code scanning, select it or activate it. Your camera app will switch to QR code scanning mode.
D. Scan a QR Code: Now, with the QR code scanning mode activated, point your device's camera at a QR code. The camera should automatically recognize and scan the QR code.
E. Access the Result: If the QR code contains a URL, text, or other actionable information, your device should display a pop-up notification with the relevant content or action. Tap on the notification to access it.
If you don't find a QR code scanning feature in your default camera app, you can always use a third-party QR code scanner app from the Google Play Store, as mentioned in the previous response. These apps are designed specifically for QR code scanning and often come with additional features and customization options.
2. Use a Third-Party QR Code Scanner App
Using a third-party QR code scanner app on your Android device involves downloading and installing an application from the Google Play Store or another trusted source that is dedicated to scanning and interpreting QR codes. These apps are designed to provide a straightforward and reliable way to scan QR codes without relying on the built-in camera app. Here's how to use a third-party QR code scanner app:
A. Go to the Google Play Store: On your Android device, open the Google Play Store app.
B. Search for a QR Code Scanner App: In the search bar at the top of the Google Play Store, type keywords like "QR code scanner" or "QR code reader."
C. Browse the Search Results: You'll see a list of QR code scanner apps in the search results. These apps may vary in terms of features, user ratings, and reviews. Take a moment to read the descriptions and user reviews to choose an app that suits your preferences.
C. Browse the Search Results: You'll see a list of QR code scanner apps in the search results. These apps may vary in terms of features, user ratings, and reviews. Take a moment to read the descriptions and user reviews to choose an app that suits your preferences.
D. Select and Install the App: Once you've chosen a QR code scanner app, tap on it to open its page on the Google Play Store. Then tap the install button and install it.
E. Open the QR Code Scanner App: After installation, tap the "Open" button or find the app icon on your home screen or app drawer and tap it to launch the QR code scanner app.
F. Allow Necessary Permissions: The app may request certain permissions, such as access to your device's camera. Be sure to grant these permissions for the app to work properly.
G. Scan a QR Code: With the QR code scanner app open, point your device's camera at a QR code. The app should automatically recognize and scan the QR code.
H. Access the Result: If the QR code contains a URL, text, contact information, or any other actionable data, the app will typically display the relevant content or action on your screen. You can then interact with or save the information as needed.
I. Explore Additional Features: Some third-party QR code scanner apps offer additional features, such as the ability to create QR codes, view scanning history, or share scanned content. Explore the app's settings and options to make the most of its features.
Using a third-party QR code scanner app can be a convenient and reliable way to scan QR codes, especially if your device's default camera app does not have a built-in QR code scanning feature or if you prefer additional functionality and customization options. These apps are readily available on the Google Play Store, and you can choose the one that best meets your needs and preferences.
E. Open the QR Code Scanner App: After installation, tap the "Open" button or find the app icon on your home screen or app drawer and tap it to launch the QR code scanner app.
F. Allow Necessary Permissions: The app may request certain permissions, such as access to your device's camera. Be sure to grant these permissions for the app to work properly.
G. Scan a QR Code: With the QR code scanner app open, point your device's camera at a QR code. The app should automatically recognize and scan the QR code.
H. Access the Result: If the QR code contains a URL, text, contact information, or any other actionable data, the app will typically display the relevant content or action on your screen. You can then interact with or save the information as needed.
I. Explore Additional Features: Some third-party QR code scanner apps offer additional features, such as the ability to create QR codes, view scanning history, or share scanned content. Explore the app's settings and options to make the most of its features.
Using a third-party QR code scanner app can be a convenient and reliable way to scan QR codes, especially if your device's default camera app does not have a built-in QR code scanning feature or if you prefer additional functionality and customization options. These apps are readily available on the Google Play Store, and you can choose the one that best meets your needs and preferences.
3. Use Google Lens (if available)
Google Lens is a visual recognition tool developed by Google that is integrated into some Android devices' default camera apps or the Google Photos app. It can recognize and provide information about objects, text, landmarks, and, relevant to this topic, QR codes. Here's how to use Google Lens to scan a QR code on your Android device, assuming it is available:
A. Access Google Lens: Open the camera app on your Android device. Depending on your device and its settings, you can access Google Lens in one of the following ways:
. Using the Camera App: Point your camera at the QR code. If Google Lens is integrated into your camera app, you might see a white dot or square appear on the QR code. Tap on it to activate Google Lens.
.Using Google Photos: If your device's camera app does not have Google Lens integration, you can use Google Photos to scan QR codes from saved images or screenshots. Here's how:
. Take a screenshot that includes the QR code.
. Open the Google Photos app (or your default gallery app).
. Find and open the screenshot image that contains the QR code.
. Tap on the Google Lens icon (usually a small square with a dot inside). This will activate Google Lens and allow you to scan the QR code in the image.
B. Scan the QR Code: With Google Lens activated, point your device's camera at the QR code you want to scan. Google Lens will automatically recognize the QR code and process it.
C. Relevant information or actions associated with the code. For example, it may open a link, display text, or offer options to save contact information.
D. Interact with the Result: Depending on the content of the QR code, you can interact with the result as needed. For instance, if it's a website URL, you can tap to visit the website. If it's contact information, you can save it to your contacts, and so on.
Google Lens is a versatile tool that goes beyond QR code scanning. It can be used for various visual recognition tasks, making it a valuable tool for information retrieval and interaction with the physical world. However, the availability of Google Lens integration may vary depending on your Android device and its software version, so not all users may have access to this feature. If your device doesn't have Google Lens, you can use a dedicated QR code scanner app or the built-in QR code scanning feature in your camera app, if available.
4. Scan QR Codes from a Screenshot (if supported)
Scanning QR codes from a screenshot on your Android device can be a convenient way to access information or perform actions without using a physical QR code scanner. Some Android devices support this feature, allowing you to scan QR codes from images or screenshots saved in your gallery or a similar app. Here's how to scan QR codes from a screenshot if your device supports it:
A. Take a Screenshot: Capture a screenshot that includes the QR code you want to scan. To take a screenshot on most Android devices, you can typically press and hold the power button and the volume down button simultaneously for a moment. The screenshot will be saved in your screenshots folder or gallery.
B. Open the Image: Open the image or screenshot containing the QR code using your device's gallery app or the app where the screenshot was saved.
C. Access Google Lens (if available): Some devices allow you to use Google Lens to scan QR codes within images. If your device has Google Lens integrated into the gallery app or if you can access it through Google Photos, here's how:
. Open the image with the QR code in your gallery or image viewer app.
. Tap on the Google Lens icon (usually a small square with a dot inside) to activate Google Lens for that image.
. Google Lens will scan the QR code within the image and provide the relevant information or action associated with it.
D. Use a Dedicated QR Code Scanner App: If your device does not support scanning QR codes from images using Google Lens, you can use a dedicated QR code scanner app. Here's how:
. Download and install a QR code scanner app from the Google Play Store if you haven't already.
. Open the QR code scanner app.
. Look for an option to scan QR codes from images or screenshots. This option is usually labeled as "Scan from Gallery" or something similar.
. Select this option, and the app will prompt you to choose an image from your gallery.
. Choose the screenshot containing the QR code.
. The app will scan the QR code within the image and provide the relevant information or action.
E. Access the Result: After scanning the QR code, whether through Google Lens or a dedicated scanner app, you will typically see the associated content or action on your screen. For instance, it may open a website URL, display contact information, or provide other relevant data.
Scanning QR codes from screenshots can be especially useful when you come across QR codes in apps, documents, or websites that you want to interact with later or when you don't have access to a physical QR code scanner at the moment. However, the availability of this feature may vary depending on your device and software version.
A. Take a Screenshot: Capture a screenshot that includes the QR code you want to scan. To take a screenshot on most Android devices, you can typically press and hold the power button and the volume down button simultaneously for a moment. The screenshot will be saved in your screenshots folder or gallery.
B. Open the Image: Open the image or screenshot containing the QR code using your device's gallery app or the app where the screenshot was saved.
C. Access Google Lens (if available): Some devices allow you to use Google Lens to scan QR codes within images. If your device has Google Lens integrated into the gallery app or if you can access it through Google Photos, here's how:
. Open the image with the QR code in your gallery or image viewer app.
. Tap on the Google Lens icon (usually a small square with a dot inside) to activate Google Lens for that image.
. Google Lens will scan the QR code within the image and provide the relevant information or action associated with it.
D. Use a Dedicated QR Code Scanner App: If your device does not support scanning QR codes from images using Google Lens, you can use a dedicated QR code scanner app. Here's how:
. Download and install a QR code scanner app from the Google Play Store if you haven't already.
. Open the QR code scanner app.
. Look for an option to scan QR codes from images or screenshots. This option is usually labeled as "Scan from Gallery" or something similar.
. Select this option, and the app will prompt you to choose an image from your gallery.
. Choose the screenshot containing the QR code.
. The app will scan the QR code within the image and provide the relevant information or action.
E. Access the Result: After scanning the QR code, whether through Google Lens or a dedicated scanner app, you will typically see the associated content or action on your screen. For instance, it may open a website URL, display contact information, or provide other relevant data.
Scanning QR codes from screenshots can be especially useful when you come across QR codes in apps, documents, or websites that you want to interact with later or when you don't have access to a physical QR code scanner at the moment. However, the availability of this feature may vary depending on your device and software version.
Tags:
Android